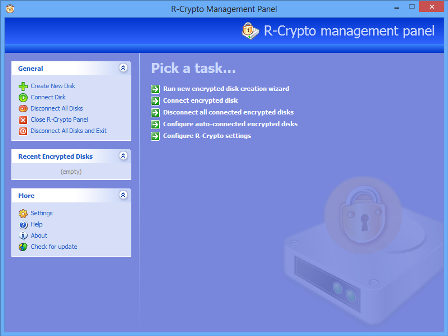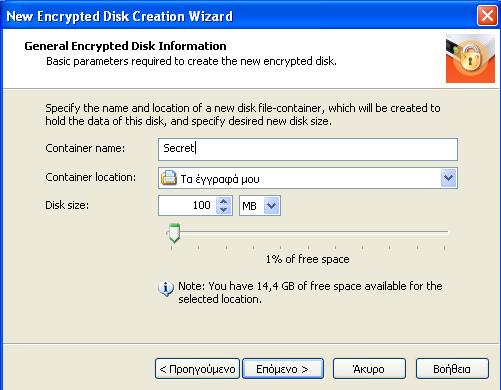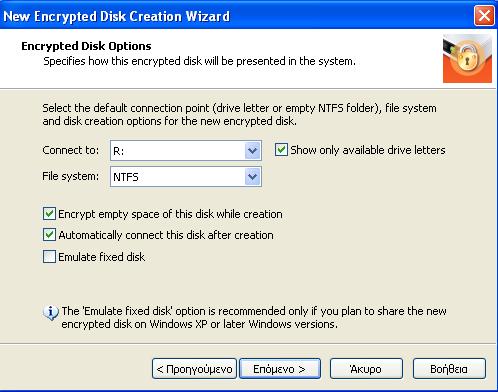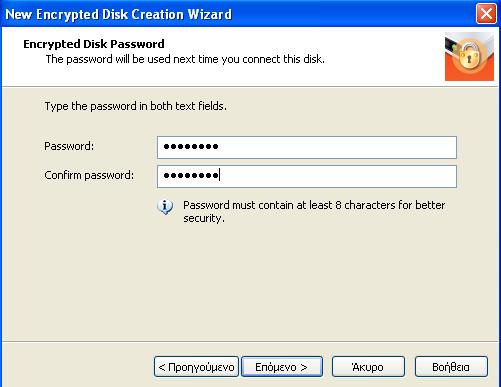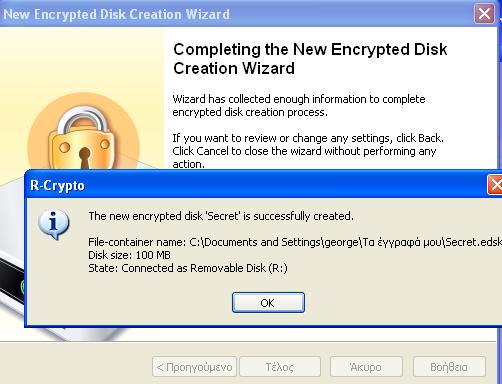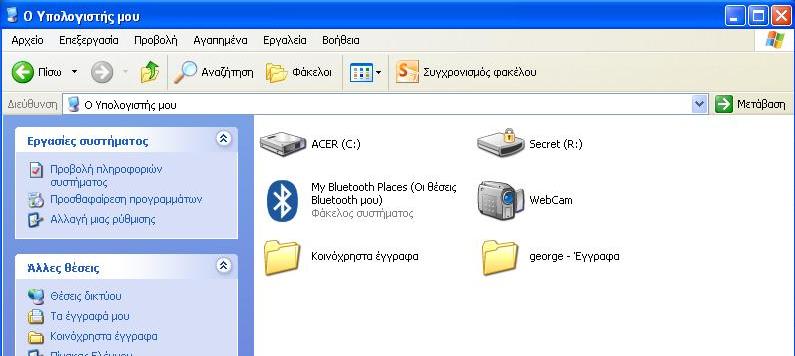Διαφορά μεταξύ των αναθεωρήσεων του "Δημιουργία κρυπτογραφημένων αρχείων ή/και φακέλων με το R-crypto"
Από Το wiki του σεμιναρίου
| Γραμμή 14: | Γραμμή 14: | ||
[[Αρχείο:Crypto3.JPG]] | [[Αρχείο:Crypto3.JPG]] | ||
* Πατάμε Τέλος και βλέπουμε τη διαδικασία δημιουργίας του κρυφού μας φακέλου. | * Πατάμε Τέλος και βλέπουμε τη διαδικασία δημιουργίας του κρυφού μας φακέλου. | ||
| − | |||
* Στην επόμενη οθόνη όταν τελειώσει η δημιουργία του κρυφού μας φακέλου το πρόγραμμα θα μας εμφανίσει ένα μήνυμα που θα μας ενημερώνει ότι ο φάκελός μας δημιουργήθηκε καθώς και οι πληροφορίες με το που βρίσκεται και το μέγεθός του και την κατάστασή του. | * Στην επόμενη οθόνη όταν τελειώσει η δημιουργία του κρυφού μας φακέλου το πρόγραμμα θα μας εμφανίσει ένα μήνυμα που θα μας ενημερώνει ότι ο φάκελός μας δημιουργήθηκε καθώς και οι πληροφορίες με το που βρίσκεται και το μέγεθός του και την κατάστασή του. | ||
[[Αρχείο:Crypto5.JPG]] | [[Αρχείο:Crypto5.JPG]] | ||
* Συγχαρητήρια μόλις δημιουργήσατέ τον πρώτο κρυπτογραφημένο σας φάκελο!!! | * Συγχαρητήρια μόλις δημιουργήσατέ τον πρώτο κρυπτογραφημένο σας φάκελο!!! | ||
* Ο κρυπτογραφημένος σας φάκελος θα εμφανίζεται σαν αφαιρούμενος δίσκος στο παράθυρο «Ο Υπολογιστής μου» και από εκεί θα έχετε πρόσβαση σε αυτόν. | * Ο κρυπτογραφημένος σας φάκελος θα εμφανίζεται σαν αφαιρούμενος δίσκος στο παράθυρο «Ο Υπολογιστής μου» και από εκεί θα έχετε πρόσβαση σε αυτόν. | ||
| + | |||
---- | ---- | ||
| + | |||
* Από εσάς θέλουμε μια φωτογραφία του υπολογιστή σας (με ενεργό σύνδεσμο είτε στο ΠΣΔ είτε στο dropbox) που να φαίνεται ο κρυπτογραφημένος σας φάκελος με το δικό σας όνομα (αντί για Secret), όπως φαίνεται παρακάτω: | * Από εσάς θέλουμε μια φωτογραφία του υπολογιστή σας (με ενεργό σύνδεσμο είτε στο ΠΣΔ είτε στο dropbox) που να φαίνεται ο κρυπτογραφημένος σας φάκελος με το δικό σας όνομα (αντί για Secret), όπως φαίνεται παρακάτω: | ||
Αναθεώρηση της 12:11, 16 Μαΐου 2016
Για να δημιουργήσετε ένα κρυπτογραφημένο φάκελο με το R-crypto τα βήματα είναι τα εξής:
- Κατεβάζετε το πρόγραμμα από τη διεύθυνση R-crypto
- Τρέχετε το αρχείο rcr_en_1.exe για να κάνετε την εγκατάσταση.
- Μετά το τέλος της εγκατάστασης θα σας ρωτήσει αν θέλετε να τρέξει το πρόγραμμα και θα του πείτε Ναι.
- Από το αριστερό μενού του πίνακα διαχείρισης επιλέγουμε Create New Disk.
- Στην επόμενη οθόνη στο πεδίο Container Name διαλέγουμε το όνομα που θέλουμε να δώσουμε στον κρυφό μας φάκελο, π.χ. Secret (για την εργασία θα πρέπει να βάλετε το όνομά σας με λατινικούς χαρακτήρες), Στο πεδίο Container Location διαλέγουμε σε ποιο φάκελο θέλουμε να δημιουργηθεί ο κρυφός μας φάκελος, π.χ. Τα έγγραφά μου , Και στο πεδίο Disk size διαλέγουμε το μέγεθος που θέλουμε να έχει ο κρυφός μας φάκελος π.χ. 100 ΜΒ (το μέγεθος δεν είναι δεσμευτικό μπορούμε να το αλλάξουμε και μετά μέσα από τις ρυθμίσεις)
- Στην επόμενη οθόνη επιλέγουμε μια από τις προκαθορισμένες Ρυθμίσεις Κρυπτογράφηση (Enryprtion Settings). Αφήνουμε αυτή που είναι ήδη επιλεγμένη.
- Στην επόμενη οθόνη διαλέγουμε με ποιο γράμμα δίσκου θέλουμε να εμφανίζεται ο κρυπτογραφημένος μας δίσκος π.χ. "R" και το σύστημα αρχείων, προτείνεται να χρησιμοποιήσετε το NTFS για καλύτερη ασφάλεια των κρυπτογραφημένων σας αρχείων. Τσεκάρετε τις δύο αμέσως επόμενες επιλογές "Encrypt empty space of this disk while creation" και "Automatically connect this disk after creation"
- Στην επόμενη οθόνη διαλέγουμε ένα κωδικό ασφαλείας (password) της αρεσκείας μας ώστε να προστατεύσουμε το φάκελο από τυχόν ανεπιθύμητες αλλαγές.
- Πατάμε Τέλος και βλέπουμε τη διαδικασία δημιουργίας του κρυφού μας φακέλου.
- Στην επόμενη οθόνη όταν τελειώσει η δημιουργία του κρυφού μας φακέλου το πρόγραμμα θα μας εμφανίσει ένα μήνυμα που θα μας ενημερώνει ότι ο φάκελός μας δημιουργήθηκε καθώς και οι πληροφορίες με το που βρίσκεται και το μέγεθός του και την κατάστασή του.
- Συγχαρητήρια μόλις δημιουργήσατέ τον πρώτο κρυπτογραφημένο σας φάκελο!!!
- Ο κρυπτογραφημένος σας φάκελος θα εμφανίζεται σαν αφαιρούμενος δίσκος στο παράθυρο «Ο Υπολογιστής μου» και από εκεί θα έχετε πρόσβαση σε αυτόν.
- Από εσάς θέλουμε μια φωτογραφία του υπολογιστή σας (με ενεργό σύνδεσμο είτε στο ΠΣΔ είτε στο dropbox) που να φαίνεται ο κρυπτογραφημένος σας φάκελος με το δικό σας όνομα (αντί για Secret), όπως φαίνεται παρακάτω:
Παρατήρηση: Στο τέλος της δημιουργίας του κρυπτογραφημένου φακέλου έγινε ταυτόχρονα και σύνδεση σε αυτόν και για αυτό έχετε πρόσβαση χωρίς κωδικό. Αν κάνετε αποσύνδεση (Disconnect) από τον φάκελο και κατόπιν Σύνδεση (connect), τότε θα σας ζητήσει τον κωδικό!