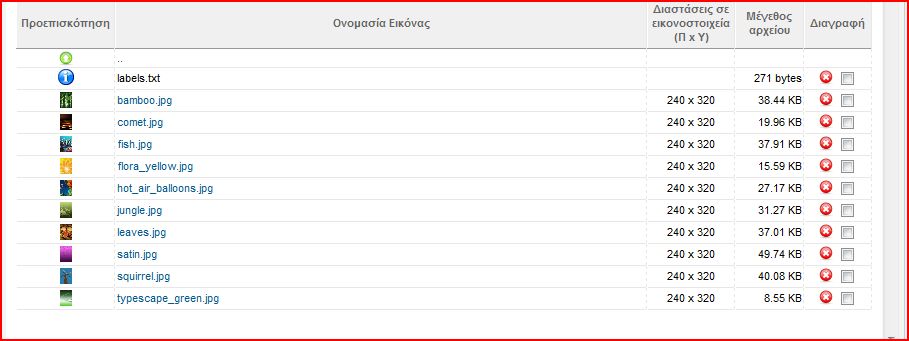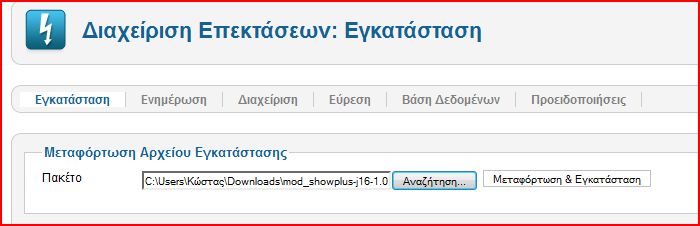Διαφορά μεταξύ των αναθεωρήσεων του "Δημιουργία SlideShow"
| Γραμμή 9: | Γραμμή 9: | ||
Σκοπός είναι να δημιουργήσουμε ένα φάκελο όπου μέσα εκεί θα αποθηκεύσουμε τις φωτογραφίες του slideshow καθώς και ένα αρχείο που θα περιλαμβάνει τους τίτλους των εικόνων | Σκοπός είναι να δημιουργήσουμε ένα φάκελο όπου μέσα εκεί θα αποθηκεύσουμε τις φωτογραφίες του slideshow καθώς και ένα αρχείο που θα περιλαμβάνει τους τίτλους των εικόνων | ||
| − | * Επιλέγουμε στο μενού Περιεχόμενο/Διαχείριση Πολυμέσων και εμφανίζεται | + | * Επιλέγουμε στο μενού Περιεχόμενο/Διαχείριση Πολυμέσων και εμφανίζεται όλες οι εικόνες και οι φάκελοι που έχουμε δημιουργήσει. Πάνω επιλέγουμε το "Δημιουργία Νέου Φακέλου", όπου ακριβώς απο κάτω μέσα στο κενό λευκό κουτάκι γράφουμε το όνομα του φακέλου-slideshow (καλό είναι να χρησιμοποιήσουμε μικρά λατινικά γράμματα). Κατόπιν πατάμε το κουμπί δημιουργία φακέλου και επιλέγουμε τον φάκελο μας για να εισέλθουμε και άρα θα σας γράφει " Βάση: images/slideshow". |
| − | |||
| − | |||
| − | |||
| Γραμμή 18: | Γραμμή 15: | ||
| − | * | + | * Πατάω "Μεταφόρτωση" και από την "Επιλογή αρχείων" και από το παράθυρο που μου ανοίγει επιλέγω από το σκληρό μου δίσκο το αρχείο εικόνας που θέλω να ανεβάσω και πατάω το κουμπί "Έναρξη Μεταφόρτωσης" (προτείνουμε να μην εισάγετε μεγάλου μεγέθους φωτογραφίες λόγω ΠΣΔ και τα ονόματα των αρχείων τους να είναι σε μικρά λατινικά). Αν όλα πήγαν καλά θα δούμε στην κεντρική οθόνη το αρχείο μας και δίπλα του το μέγεθος του. |
Αναθεώρηση της 20:08, 29 Απριλίου 2018
ΒΗΜΑ Α) ΕΚΚΙΝΗΣΗ ΔΙΑΧΕΙΡΙΣΗΣ
- Αρχικά μπαίνουμε στο site http://users.sch.gr/username/site/administrator (όπου username το όνομα χρήστη π.χ. bdaloukas)
- Θα δώσουμε το όνομα χρήστη και το κωδικό που είχαμε δώσει κατά την εγκατάσταση
ΒΗΜΑ Β) ΔΗΜΙΟΥΡΓΙΑ ΦΑΚΕΛΟΥ SLIDESHOW ΚΑΙ ΑΝΕΒΑΣΜΑ ΤΟΥΛΑΧΙΣΤΟΝ 3 ΦΩΤΟΓΡΑΦΙΩΝ KAI ΑΡΧΕΙΟΥ ΜΕ ΤΙΤΛΟΥΣ ΤΩΝ ΕΙΚΟΝΩΝ ΜΕΣΑ ΣΕ ΑΥΤOΝ
Σκοπός είναι να δημιουργήσουμε ένα φάκελο όπου μέσα εκεί θα αποθηκεύσουμε τις φωτογραφίες του slideshow καθώς και ένα αρχείο που θα περιλαμβάνει τους τίτλους των εικόνων
- Επιλέγουμε στο μενού Περιεχόμενο/Διαχείριση Πολυμέσων και εμφανίζεται όλες οι εικόνες και οι φάκελοι που έχουμε δημιουργήσει. Πάνω επιλέγουμε το "Δημιουργία Νέου Φακέλου", όπου ακριβώς απο κάτω μέσα στο κενό λευκό κουτάκι γράφουμε το όνομα του φακέλου-slideshow (καλό είναι να χρησιμοποιήσουμε μικρά λατινικά γράμματα). Κατόπιν πατάμε το κουμπί δημιουργία φακέλου και επιλέγουμε τον φάκελο μας για να εισέλθουμε και άρα θα σας γράφει " Βάση: images/slideshow".
Η παρακάτω διαδικασία θα εκτελεστεί 3 φορές αφού θέλω 3 αρχεία εικόνας
- Πατάω "Μεταφόρτωση" και από την "Επιλογή αρχείων" και από το παράθυρο που μου ανοίγει επιλέγω από το σκληρό μου δίσκο το αρχείο εικόνας που θέλω να ανεβάσω και πατάω το κουμπί "Έναρξη Μεταφόρτωσης" (προτείνουμε να μην εισάγετε μεγάλου μεγέθους φωτογραφίες λόγω ΠΣΔ και τα ονόματα των αρχείων τους να είναι σε μικρά λατινικά). Αν όλα πήγαν καλά θα δούμε στην κεντρική οθόνη το αρχείο μας και δίπλα του το μέγεθος του.
Για να βάλετε τίτλους στις εικόνες τα βήματα είναι:
- Σε έναν επεξεργαστή κειμένου (o οποίος μπορεί να αποθηκεύει έγγραφα tft τύπου UTF8) fτιάχνετε ένα αρχείο με όνομα labels.txt
- Αν υπάρχει το αρχείο εικόνας π.χ. amaliada.jpg και θέλετε να έχει τίτλο ΑΜΑΛΙΑΔΑ θα γράψετε amaliada.jpg|ΑΜΑΛΙΑΔΑ
- Φτιάχνετε μια γραμμή για κάθε αρχείο εικόνας που έχετε (3 για αυτήν την άσκηση)
- Το αποθηκεύετε με όνομα labels.txt και κωδικοποίηση UTF8
- Για να ανεβάσω το αρχείο lables.txt (το οποίο θα ανέβει στον ίδιο φάκελο που βρίσκονται οι φωτογραφίες π.χ. slideshow) θα κάνω την ίδια διαδικάσια με το ανέβασμα των φωτογραφιών.
Αν όλα έχουν πάει καλά θα δείτε μια φωτογραφία παρόμοια με την ακόλουθη
ΒΗΜΑ Γ) ΕΓΚΑΤΑΣΤΑΣΗ ΕΝΘΕΜΑΤΟΣ SLIDESHOW
Για να το εγκαταστήσετε τα βήματα είναι:
- Κατεβάζουμε το αρχείο από εδώ. ΠΡΟΣΟΧΗ ΔΕΝ ΠΕΙΡΑΖΟΥΜΕ ΤΟ ΑΡΧΕΙΟ ΠΟΥ ΚΑΤΕΒΑΣΑΜΕ.
- Μπαίνετε στο Joomla σας σαν διαχειριστές (δείτε βήμα α) και πάτε στην επιλογή Επεκτάσεις -> "Διαχείριση Επεκτάσεων"
- Πατάτε το κουμπί "Αναζήτηση..." για να βρείτε το tgz αρχείο που μόλις κατεβάσατε και μετά πατάτε το "Μεταφόρτωση και Εγκατάσταση". Αν όλα πήγαν καλά θα δείτε μια ειδοποίσηση ότι "το ένθεμα εγκαταστάθηκε επιτυχώς"
ΒΗΜΑ Δ) ΕΜΦΑΝΙΣΗ SLIDESHOW ΣΕ ΟΛΕΣ ΤΙΣ ΙΣΤΟΣΕΛΙΔΕΣ
- Στο μενού επίλέγετε Επεκτάσεις -> "Διαχείριση ενθεμάτων"
- Πατάτε διπλό αριστερο κλικ πάνω στο showplus και συμπληρώνετε τα εξής πεδία: Τιτλο (όποιο θέλετε),Εμφάνισε Τίτλο( Προβολή), Θέση (πατώντας το κουμπί δεξιά Επιλογη Θέσης εμφανίζονται όλες οι θέσεις, αρκεί να την υποστηρίζει το πρότυπο σας), Κατάσταση (Δημοσιευμένο), Πρόσβαση (Public), Εμφάνιση Ενθέματος( Είναι λίγο παρακάτω αυτή η επιλογή επιλέγω Σε όλες τις σελίδες),
Τέλος, στις βασικές επιλογές που βρίσκονται δεξιά στο Thumbs bar orientation(disabled)θα πρέπει να πάτε στο Images folder και να γράψετε images/slideshow για να μπορέσει το joomla να ενεργοποιήσει τις φωτογραφίες που ανεβάσατε φάκελο slideshow.
Μην ξεχάσετε να πατήσετε αποθήκευση. Κλείνω το παράθυρο και μπαίνω στην διεύθυνση μου users.sch.gr/username/site για έλεγχο.