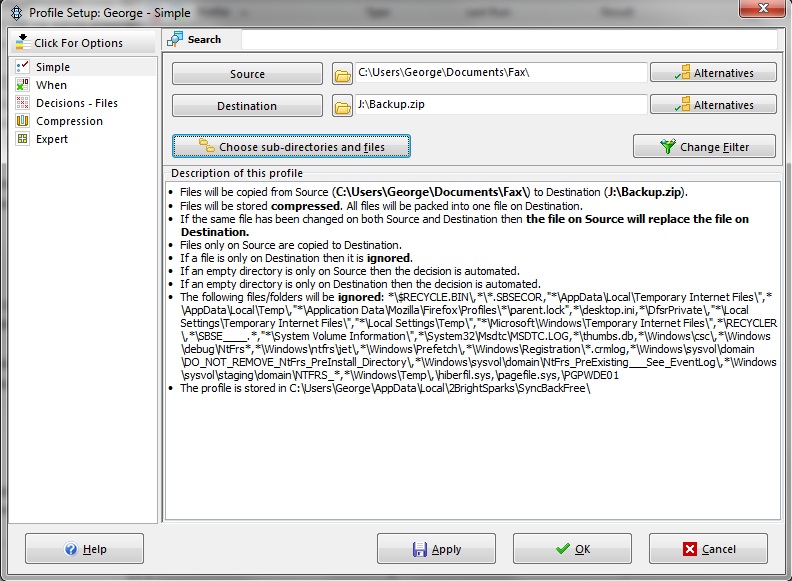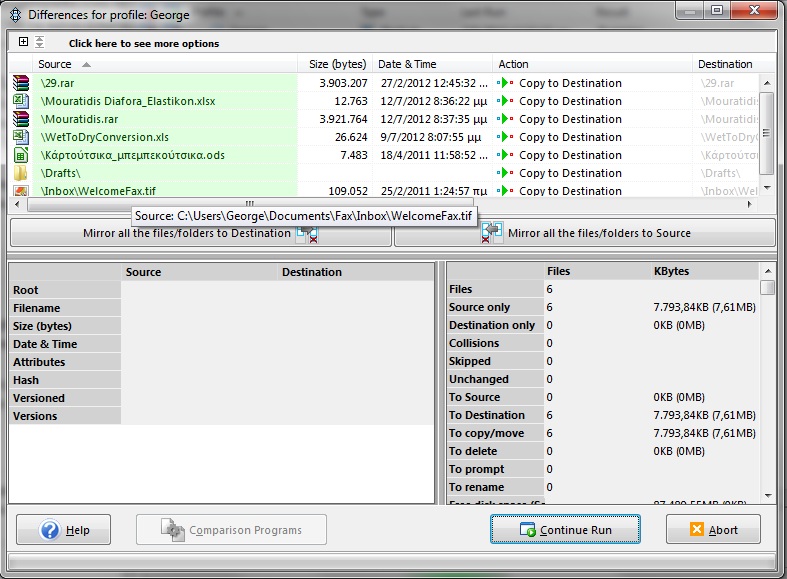Διαφορά μεταξύ των αναθεωρήσεων του "Αντίγραφα ασφαλείας με το SyncBack"
Από Το wiki του σεμιναρίου
| Γραμμή 8: | Γραμμή 8: | ||
* Επιλέγετε από το κάτω μενού "Νέο" (New). | * Επιλέγετε από το κάτω μενού "Νέο" (New). | ||
* Εμφανίζει μία καινούρια καρτέλα για τη δημιουργία Νέου Προφίλ. '''Γράφετε το επώνυμό σας''' ως το όνομα του καινούριου προφίλ και πατάτε "Επόμενο" (Next). | * Εμφανίζει μία καινούρια καρτέλα για τη δημιουργία Νέου Προφίλ. '''Γράφετε το επώνυμό σας''' ως το όνομα του καινούριου προφίλ και πατάτε "Επόμενο" (Next). | ||
| − | * Στην επόμενη οθόνη επιλέγετε Τύπο προφίλ το "Αντίγραφα Ασφαλείας" (Backup) και πατάτε Next. | + | * Στην επόμενη οθόνη επιλέγετε Τύπο προφίλ το "Αντίγραφα Ασφαλείας" (Backup) και πατάτε "Επόμενο" (Next). |
| − | * Στην επόμενη οθόνη και στο Source και στο Destination διαλέγετε Internal/external drive, network path | + | * Στην επόμενη οθόνη και στο πεδίο "Προέλευση" (Source) και στο πεδίο "Προορισμός" (Destination) διαλέγετε "Εσωτερική/Εξωτερική μονάδα δίσκου, διαδρομή δικτύου" (Internal/external drive, network path). |
| − | * Προαιρετικά τσεκάρετε και την επιλογή | + | * Προαιρετικά τσεκάρετε και την επιλογή "Τα αρχεία είναι συμπιεσμένα" (Files are compressed). |
| − | * Κάνετε κλικ στο κουμπί Done. | + | * Κάνετε κλικ στο κουμπί "Ολοκληρώθηκε" (Done). |
* Στο καινούριο παράθυρο που εμφανίζεται κάντε κλικ στο κουμπί ΟΚ. | * Στο καινούριο παράθυρο που εμφανίζεται κάντε κλικ στο κουμπί ΟΚ. | ||
| − | * Στην επόμενη οθόνη στο Source | + | * Στην επόμενη οθόνη στο πεδίο "Προέλευση" (Source) θα γράψετε από πού θα πάρει τα αρχεία (επιλογή φακέλου) και στο πεδίο "Προορισμός" (Destination) θα γράψετε πού θέλει να αποθηκεύσει τα αντίγραφα. Στο πεδίο '''Προορισμός''' (Destination) μπορείτε να επιλέξετε ένα φάκελο που υπάρχει π.χ. D:\school ή ένα αρχείο zip που θα δημιουργηθεί D:\school\backup.zip |
[[Αρχείο:Sync_Backup_1.jpg]] | [[Αρχείο:Sync_Backup_1.jpg]] | ||
* Κάνετε κλικ στο ΟΚ. | * Κάνετε κλικ στο ΟΚ. | ||
Αναθεώρηση της 13:22, 8 Μαΐου 2018
Τα βήματα για την εγκατάσταση του προγράμματος είναι:
- Κατεβάζετε το πρόγραμμα από τη διεύθυνση [1]
- Τρέχετε το exe που περιέχει με όνομα SyncBack_Setup.exe για να κάνει εγκατάσταση. (Στα WindowsXP γίνεται η εγκατάσταση αλλά δεν υπάρχει πλέον υποστήριξη. Πατήστε ΟΚ στο μήνυμα που σας εμφανίζει και συνεχίζετε κανονικά)
- Μετά το τέλος της εγκατάστασης θα σας ρωτήσει αν θέλετε να τρέξει το πρόγραμμα και θα του πείτε Ναι.
Τα βήματα για να ρυθμίσετε από που θα παίρνει αντίγραφα (Δημιουργία προφίλ) είναι:
- Επιλέγετε από το κάτω μενού "Νέο" (New).
- Εμφανίζει μία καινούρια καρτέλα για τη δημιουργία Νέου Προφίλ. Γράφετε το επώνυμό σας ως το όνομα του καινούριου προφίλ και πατάτε "Επόμενο" (Next).
- Στην επόμενη οθόνη επιλέγετε Τύπο προφίλ το "Αντίγραφα Ασφαλείας" (Backup) και πατάτε "Επόμενο" (Next).
- Στην επόμενη οθόνη και στο πεδίο "Προέλευση" (Source) και στο πεδίο "Προορισμός" (Destination) διαλέγετε "Εσωτερική/Εξωτερική μονάδα δίσκου, διαδρομή δικτύου" (Internal/external drive, network path).
- Προαιρετικά τσεκάρετε και την επιλογή "Τα αρχεία είναι συμπιεσμένα" (Files are compressed).
- Κάνετε κλικ στο κουμπί "Ολοκληρώθηκε" (Done).
- Στο καινούριο παράθυρο που εμφανίζεται κάντε κλικ στο κουμπί ΟΚ.
- Στην επόμενη οθόνη στο πεδίο "Προέλευση" (Source) θα γράψετε από πού θα πάρει τα αρχεία (επιλογή φακέλου) και στο πεδίο "Προορισμός" (Destination) θα γράψετε πού θέλει να αποθηκεύσει τα αντίγραφα. Στο πεδίο Προορισμός (Destination) μπορείτε να επιλέξετε ένα φάκελο που υπάρχει π.χ. D:\school ή ένα αρχείο zip που θα δημιουργηθεί D:\school\backup.zip
- Κάνετε κλικ στο ΟΚ.
- Δεν χρειάζεται να κάνετε Simulation όταν σας ζητήσει.
Τα βήματα για να δημιουργήσετε τα αντίγραφα είναι:
- Θα τρέξετε το SyncBack όπου θα σας δείξει τη λίστα με τα profile.
- Εάν έχετε πολλά profiles διαλέγετε το επιθυμητό αλλιώς είναι επιλεγμένο το μοναδικό.
- Επιλέγετε από το κάτω μενού Run.
- Εμφανίζεται ένα καινούριο παράθυρο όπου υπάρχει η λίστα με τα αρχεία που πρόκειται να αντιγράψετε.
Υποβολή Εργασίας: Για τις ανάγκες της εργασίας θέλουμε να κάνετε υποβολή ακριβώς αυτή την οθόνη όπως φαίνεται στο επόμενο παράδειγμα είτε στο ΠΣΔ είτε στο dropbox με ενεργό σύνδεσμο.
- Αν πατήσετε "Continue and Run" θα ξεκινήσει η διαδικασία της αντιγραφής.