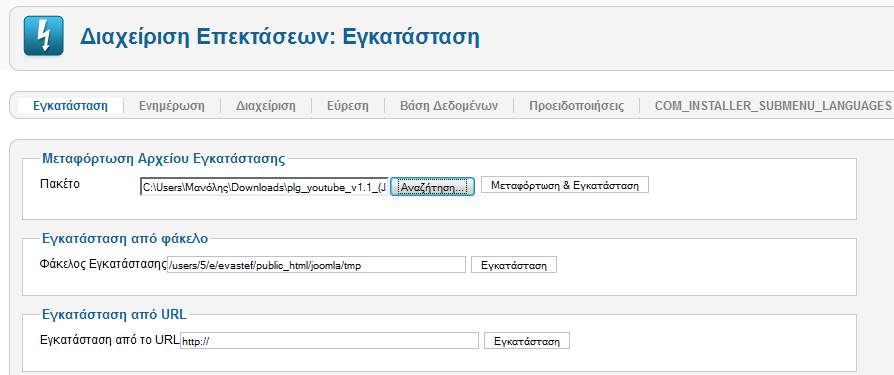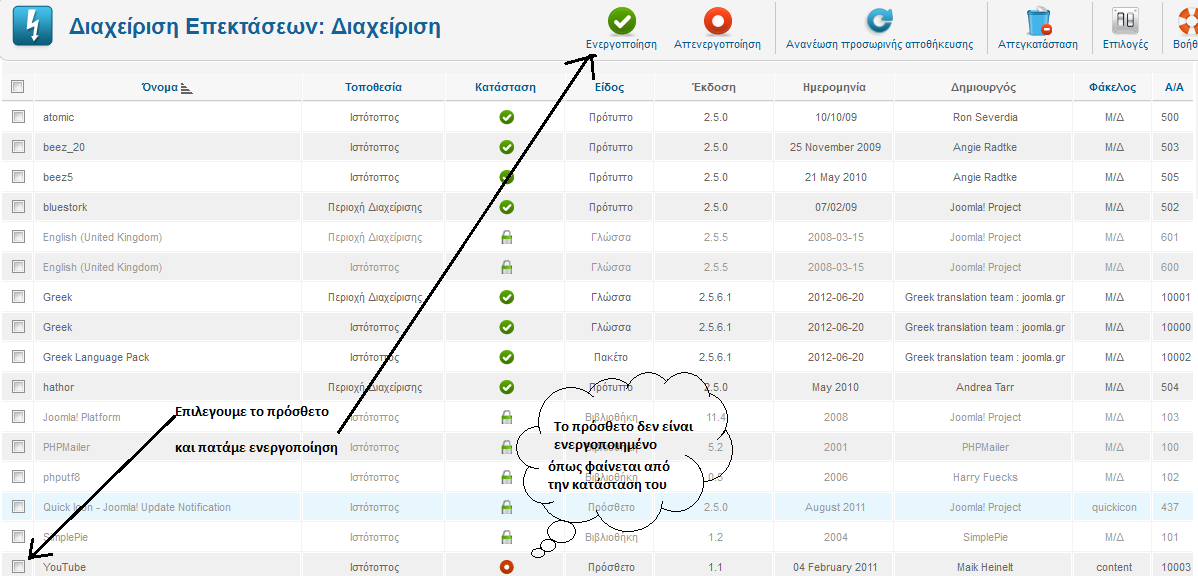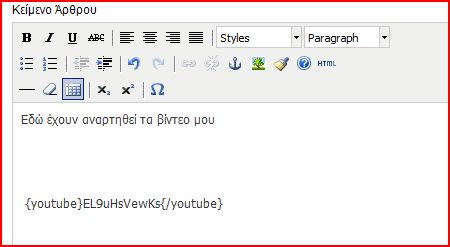Επεξεργασία Joomla - Ενσωμάτωση βίντεο από youtube σε ένα άρθρο - 2
ΒΗΜΑΤΑ ΣΧΕΤΙΚΑ ΜΕ ΤΟ ΠΩΣ ΝΑ ΚΑΤΕΒΑΣΕΤΕ ΤΟ YOUTUBE PLUGIN, ΤΗΝ ΕΓΚΑΤΑΣΤΑΣΗ ΤΟΥ ΣΤΟ JOOMLOSITE ΣΑΣ, ΤΗ ΔΗΜΙΟΥΡΓΙΑ ΕΝΟΣ ΑΡΘΡΟΥ ΚΑΙ ΤΗΝ ΕΙΣΑΓΩΓΗ ΒΙΝΤΕΟ ΑΠΌ ΤΟ YOUTUBE ΣΕ ΑΥΤΟ.
ΒΗΜΑ 1: ΚΑΤΕΒΑΣΜΑ ΤΟΥ ΠΡΟΣΘΕΤΟΥ YOYTUBE PLUGIN
- Μεταβείτε στην ιστοσελίδα του Joomla YouTube Plugin από εδώ
- Κατεβάστε στον υπολογιστή σας το YouTube Plugin, πατώντας αριστερό κλικ στο DOWNLOAD. Το αρχείο είναι συμπιεσμένο (σε μορφή zip). Αποθηκεύστε το στην επιφάνεια εργασίας του υπολογιστή σας ή σε όποιο άλλο φάκελο επιθυμείτε (αρκεί να γνωρίζετε που βρίσκεται)
Παρατήρηση: ΠΡΟΣΟΧΗ ΔΕΝ ΠΡΕΠΕΙ ΝΑ ΤΟ ΑΠΟΣΥΜΠΙΕΣΕΤΕ.
ΠΡΟΣΟΧΗ: Σε περίπτωση που δεν σας ανοίγει η παραπανω σελίδα για να το κατεβάσετε πατήστε εδώ
ΒΗΜΑ 2: ΣΥΝΔΕΣΗ ΣΤΟ ΠΕΡΙΒΑΛΛΟΝ ΔΙΑΧΕΙΡΙΣΗΣ ΤΟΥ JOOMLA
- Συνδεθείτε ως διαχειριστές στον ιστοχώρο joomla που δημιουργήσατε στο Πανελλήνιο Σχολικό Δίκτυο. Το site σας (FrontEnd) έχει διεύθυνση http://users.sch.gr/username/site (όπου username το όνομα χρήστη στο σχολικό δίκτυο και site το όνομα του φακέλου όπου εγκαταστήσατε το joomla). Για να το διαχειριστείτε πρέπει να συνδεθείτε στην διεύθυνση (BackEnd) http://users.sch.gr/username/site/administrator. Για παράδειγμα αν ο χρήστης είναι ο bdaloukas πρέπει να πληκτρολογηθεί: http://users.sch.gr/bdaloukas/site/administrator
- Στην οθόνη εισόδου στο περιβάλον διαχείρισης (που εμφανίζεται από την προηγούμενήσας ενέργεια) πληκτρολογήσετε τα στοιχεία σύνδεσής σας (Όνομα Χρήστη και Κωδικό) και πατήστε Σύνδεση.
Παρατήρηση: τα στοιχεία σύνδεσης είναι τα ίδια που δηλώσατε στην άσκηση 15.1 και τα οποία χρησιμοποιήσατε για να συνδεθείτε και να κάνετε τις εργασίες 15.2, 15.3, 15.4 και 15.5
ΒΗΜΑ 3: ΕΓΚΑΤΑΣΤΑΣΗ ΤΟΥ ΠΡΟΣΘΕΤΟΥ YOUTUBE PLUGIN ΣΤΟ JOOMLA ΣΑΣ
- Πατήστε στην επιλογή Διαχείριση επεκτάσεων
- Στη νέα οθόνη, στην καρτέλα Εγκατάσταση, στην επιλογή Μεταφόρτωση αρχείου εγκατάστασης, κάνετε κλικ στο κουμπί Αναζήτηση (δεξιά από την ένδειξη Πακέτο).
- Εντοπίστε και επιλέξτε το αρχείο zip που κατεβάσατε προηγουμένως στο σκληρό σας δίσκο. Εφ'όσον κάνατε σωστά τη διαδικασία, το αρχείο θα φαίνεται στο πλαίσιο κειμένου (δεξιά από την ένδειξη Πακέτο).
- Πατήστε το κουμπί Μεταφόρτωση & Εγκατάσταση (Δείτε και την εικόνα παρακάτω). Αν όλα πήγαν καλά, θα εμφανιστεί το μήνυμα "Το Πρόσθετο εγκαταστάθηκε επιτυχώς".
- Μεταβείτε στην καρτέλα Διαχείριση κάνοντας κλικ στη σχετική ένδειξη. Παρουσιάζεται η επόμενη οθόνη.
- Στη νέα οθόνη κάνετε κλικ στo τετραγωνάκι μπροστά από το όνομα του νέου πρόσθετου που εγκαταστήσατε (Youtube) και πατήστε πάνω δεξιά το κουμπί Ενεργοποίηση. Αν όλα πήγαν καλά, θα δείτε δίπλα στο πρόσθετο Youtube, στη στήλη Κατάσταση την σχετική ένδειξη ενεργοποίησης.
ΒΗΜΑ 4: ΕΥΡΕΣΗ ΕΝΟΣ ΒΙΝΤΕΟ ΣΤΟ YOUTUBE
- Μεταβείτε στο youtube και βρείτε ένα βίντεο
- Αντιγράψτε από τη γραμμή κατάστασης του Φυλλομετρητή το αναγνωριστικό του βίντεο (video_id). Το αναγνωριστικό του βίντεο είναι η ομάδα αριθμών και χαρακτήρων που βρίσκεται μετά το ίσον = . (π.χ. αν στη γραμμή διεύθυνσης είναι γραμμένο: https://www.youtube.com/watch?v=x7kRZSinTbc, ο κωδικός που πρέπει να αντιγράψετε είναι ο x7kRZSinTbc)
ΒΗΜΑ 5: ΔΗΜΙΟΥΡΓΙΑ ΝΕΟΥ ΑΡΘΡΟΥ
- Επιλέξτε με τη σειρά από το μενού Περιεχόμενο ---> Διαχείριση Άρθρων ----> Προσθήκη νέου άρθρου. Ανοίγει ένα νέο άρθρο.
- Στην οθόνη αυτή συμπληρώστε τις βασικές επιλογές:
- Τίτλο (π.χ. βίντεο)
- Κατάσταση: Δημοσιευμένο
- Κύριο: Ναι
- Πληκτρολογήστε ενδεικτικά κάποιο κείμενο που σχετίζεται με το θέμα του άρθρου στην περιοχή κειμένου του άρθρου.
- Αφήστε μια κενή γραμμή ώστε να τοποθετήσετε εκεί το βίντεο
ΒΗΜΑ 6: ΕΝΣΩΜΑΤΩΣΗ ΕΝΟΣ ΒΙΝΤΕΟ ΑΠΟ YOUTUBE ΣΕ ΕΝΑ ΑΡΘΡΟ
- Πληκτρολογήστε το παρακάτω:
{youtube}video_id{/youtube}
(Όπου video_id, εσείς θα επικολλήσετε το αναγνωριστικό του βίντεο που αντιγράψατε προηγουμένως) π.χ.{youtube}x7kRZSinTbc{/youtube}
- Αν όλα πήγαν καλά, το κείμενο μέσα στο άρθρο θα είναι κάπως έτσι:
- Αν είστε ικανοποιημένος με το αποτέλεσμα, πατήστε το κουμπί Αποθήκευση (πάνω δεξιά) ώστε να αποθηκευτεί το άρθρο.
- Πατήστε το κουμπί Προβολή Ιστοτόπου για να δείτε και να ελέγξετε το αποτέλεσμα των ενεργειών σας.