Εργασία 7.5: Μετατροπή αρχείου wave σε mp3
Αν το περιβάλλον εργασίας του Αudacity είναι στα Αγγλικά μπορούμε να το αλλάξουμε στα ελληνικά: Πατάμε Ctrl+p και ανοίγει το Preferences. επιλέγουμε Interface και στο Language επιλέγουμε Ellinika και πατάμε ΟΚ.
Υποθέτουμε ότι έχουμε κατεβάσει στον υπολογιστή μας το wave Αρχείο με όνομα Fwta.wav και το έχουμε ήδη ανοίξει με την εφαρμογή Audacity. Θέλουμε να το μετατρέψουμε και να το αποθηκεύσουμε σε μορφή mp3. Αρκεί όπως φαίνεται στη παρακάτω εικόνα να επιλέξουμε [Αρχείο] και [Εξαγωγή…]ή στα Αγγλικά Export Audio.
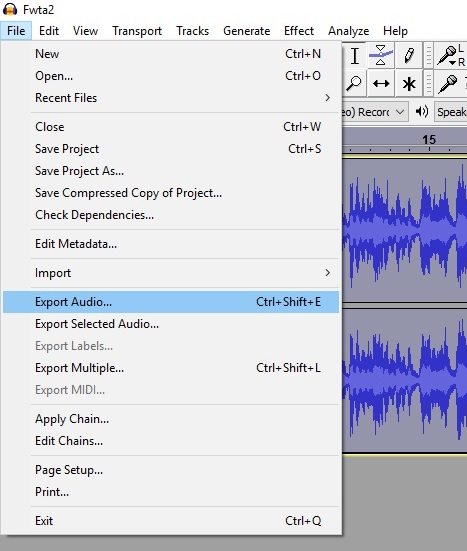
Θα εμφανιστεί το παρακάτω παράθυρο στο οποίο μπορούμε να επιλέξουμε τη θέση στον υπολογιστή μας που θα αποθηκευτεί το αρχείο, με τι όνομα και με ποια μορφή/format (εμείς επιλέγουμε mp3).
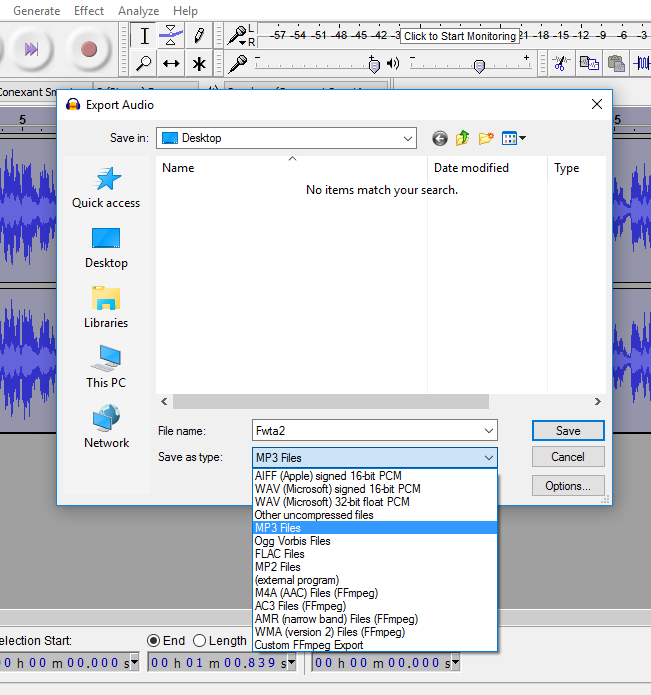
Πατάμε [Αποθήκευση] και θα εμφανιστεί το παρακάτω παράθυρο όπου μπορούμε να ενσωματώσουμε διάφορες πληροφορίες (γνωστές ως μεταδεδομένα (ID3)) στο mp3 αρχείο μας.
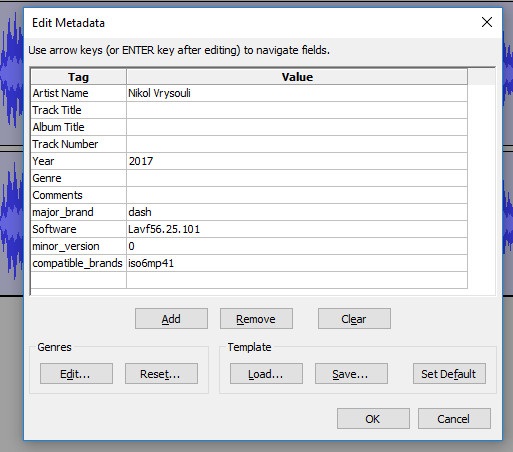
Πατάμε [Εντάξει] και θα εμφανιστεί το παρακάτω παράθυρο

Αν έχουμε αποθηκευμένο κάπου στον υπολογιστή μας (από κάποιο προηγούμενο download) το αρχείο lame_enc.dll τότε πατάμε [Αναζήτηση] και στο παρακάτω παράθυρο εντοπίζουμε τη θέση του και πατάμε [Άνοιγμα].
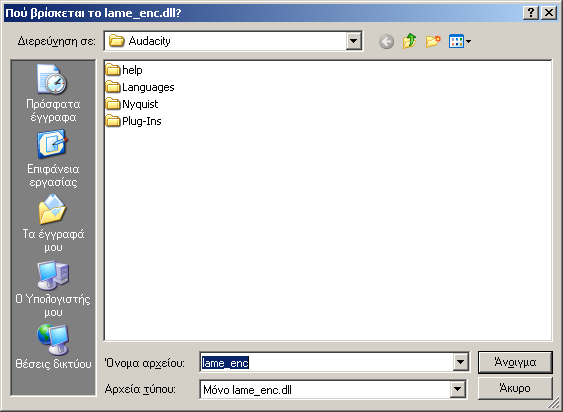
Αν όχι τότε στο παράθυρο: Εντοπισμός του Lame, πατάμε [Εντάξει] . Eμφανίζεται το παρακάτω μήνυμα:

Πατάμε [ΟΚ] και ελαχιστοποιούμε την οθόνη του Audacity με σκοπό να κατεβάσουμε το lame_enc.dll
Μόλις ολοκληρωθεί η λήψη του αρχείου, το αντιγράφουμε στο φάκελο C:\Program Files\Audacity τα περιεχόμενα του οποίου φαίνονται στη παρακάτω εικόνα. Σημείωση: Στα Windows 7 ή 8, η διαδρομή για την αντιγραφή είναι: Τοπικός δίσκος (C:) > Αρχεία Εφαρμογών (x86) > Audacity
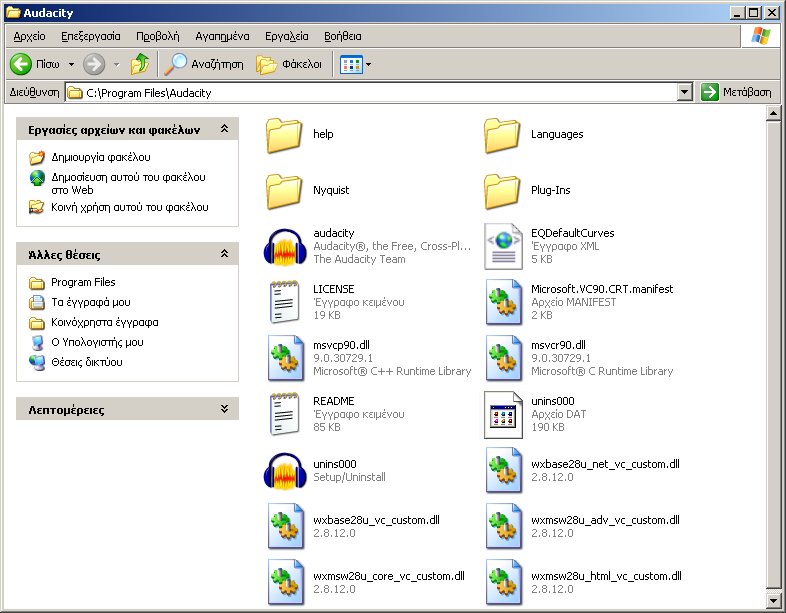
Μετά την αντιγραφή του lame_enc.dll, μεγιστοποιούμε την οθόνη της εφαρμογής Audacity και επιλέγουμε ξανά να μετατρατέψουμε (και να αποθηκεύσουμε) το αρχείο μας σε μορφή mp3.
15:32, 10 Δεκεμβρίου 2013 (EET)